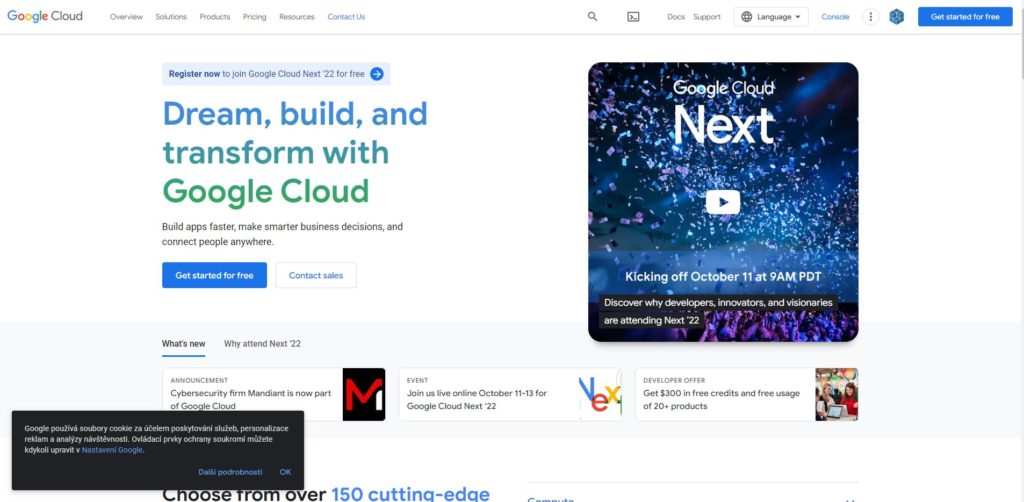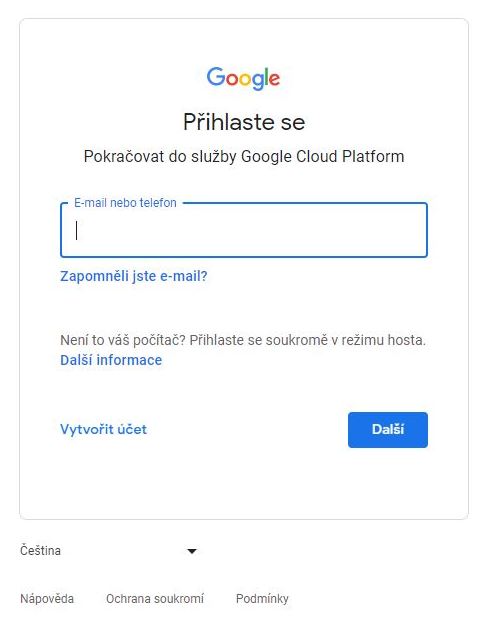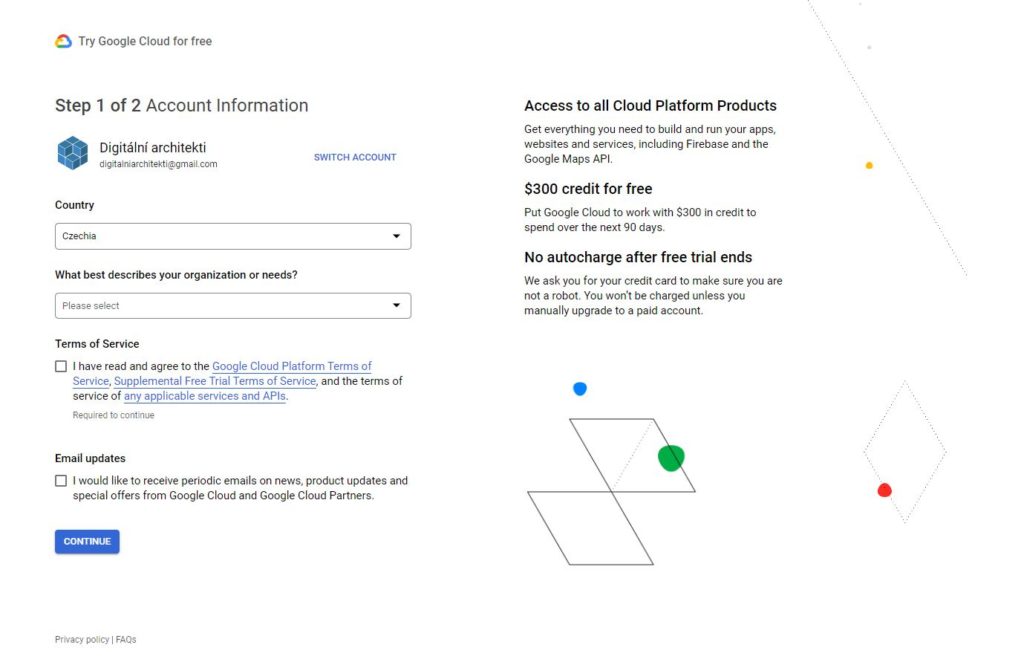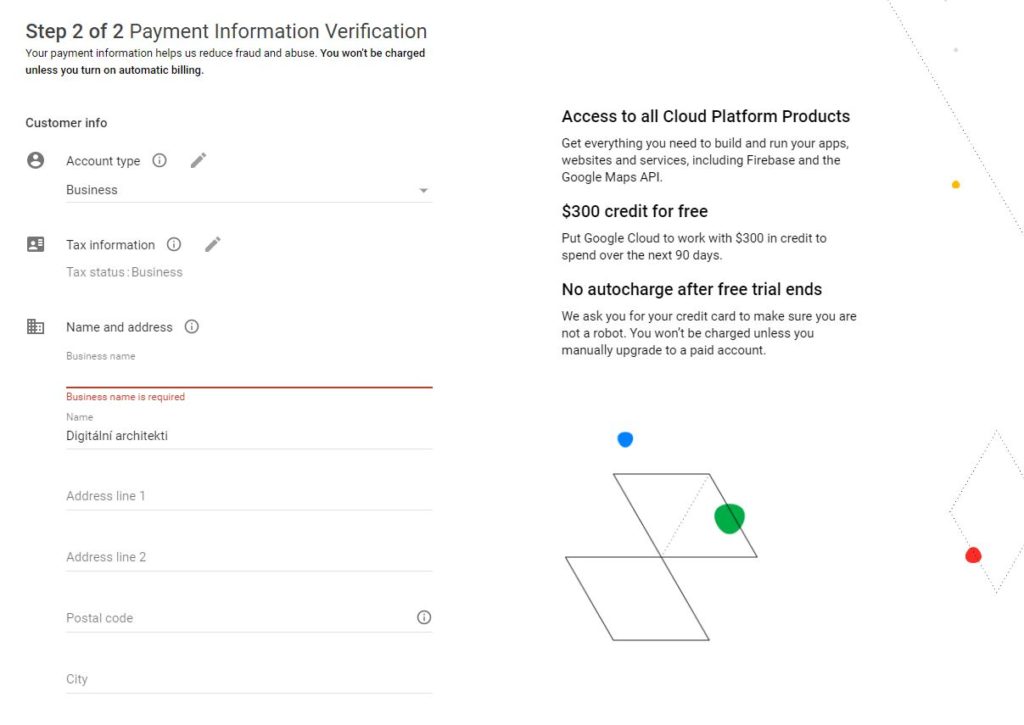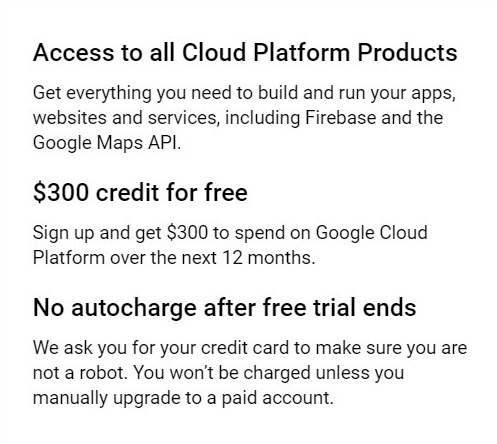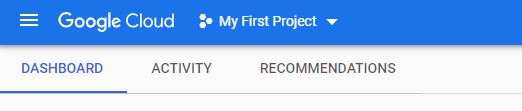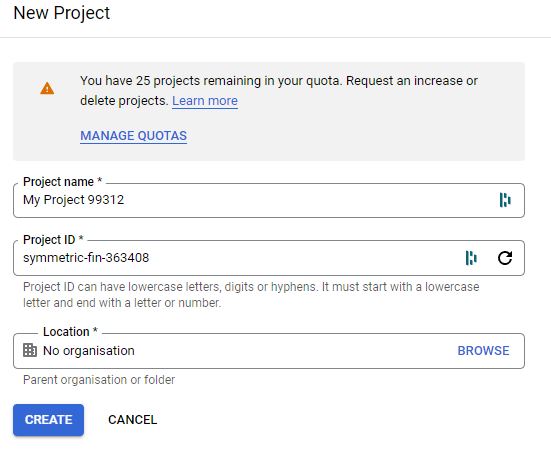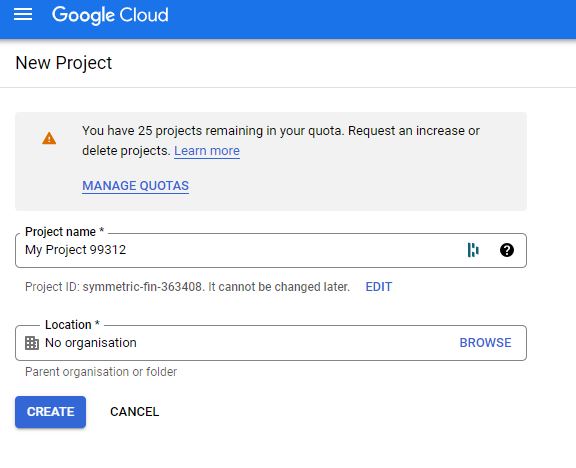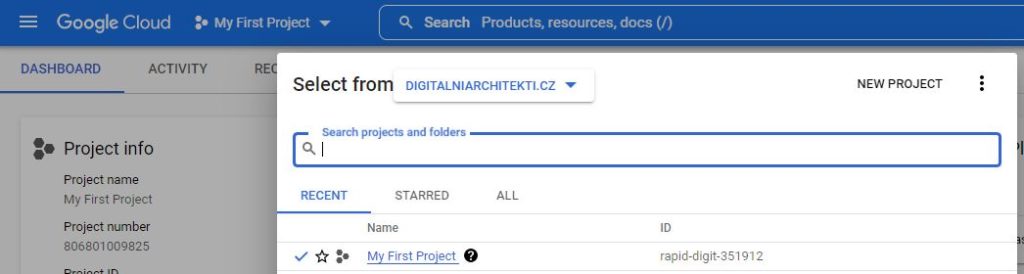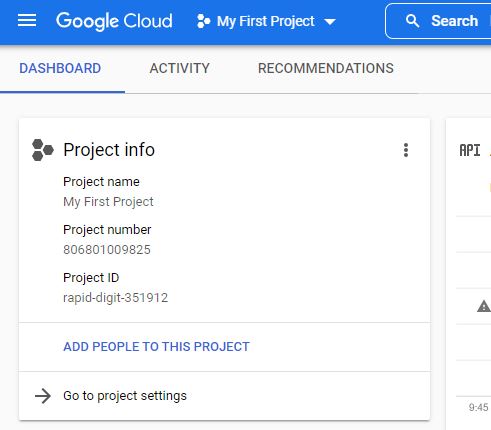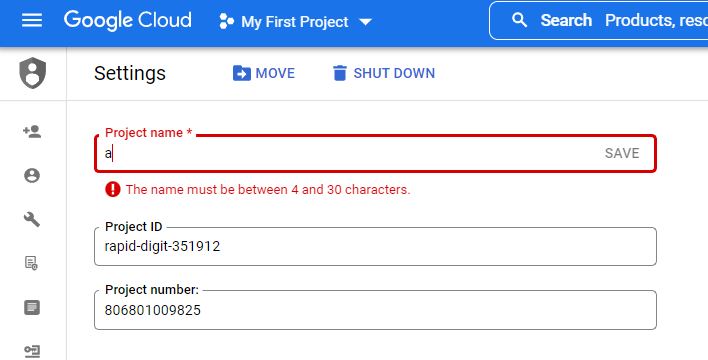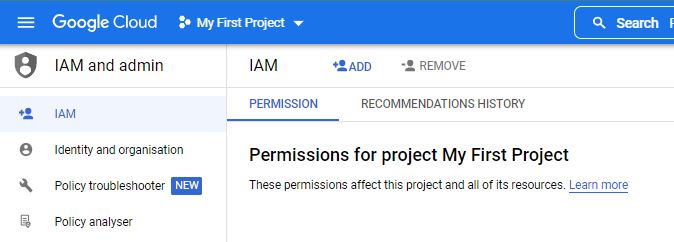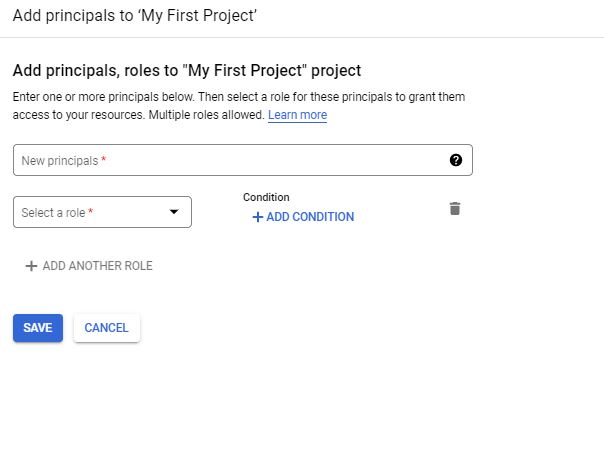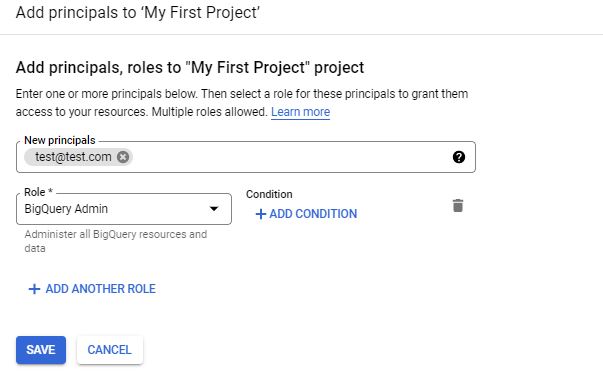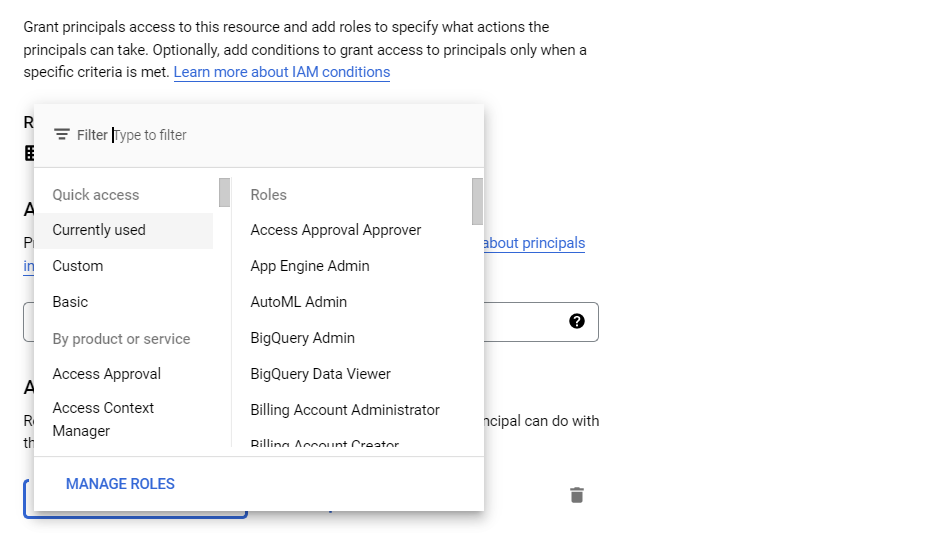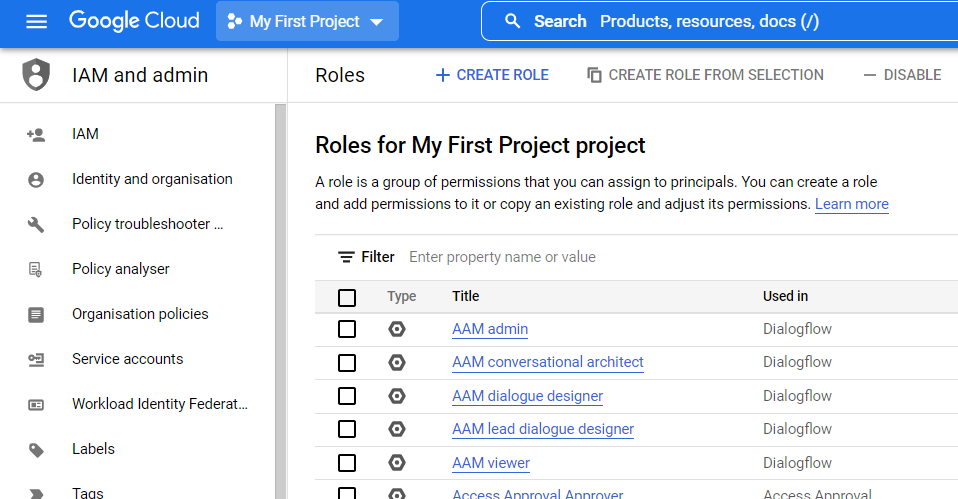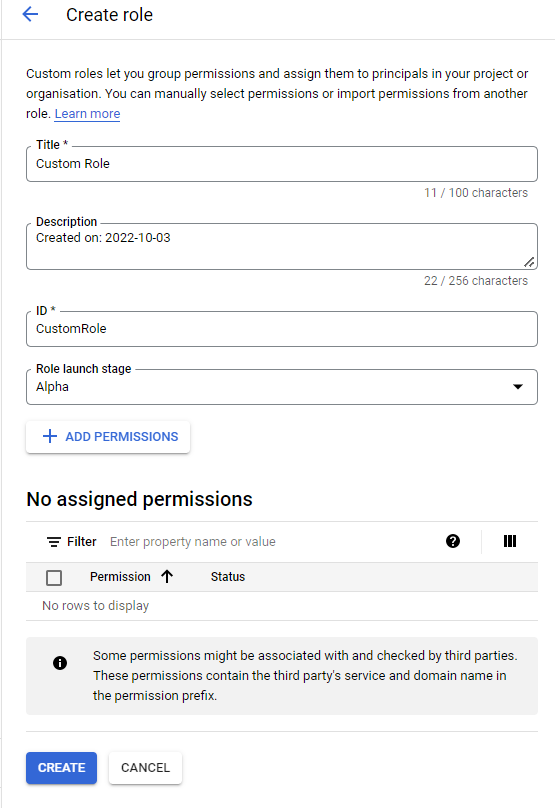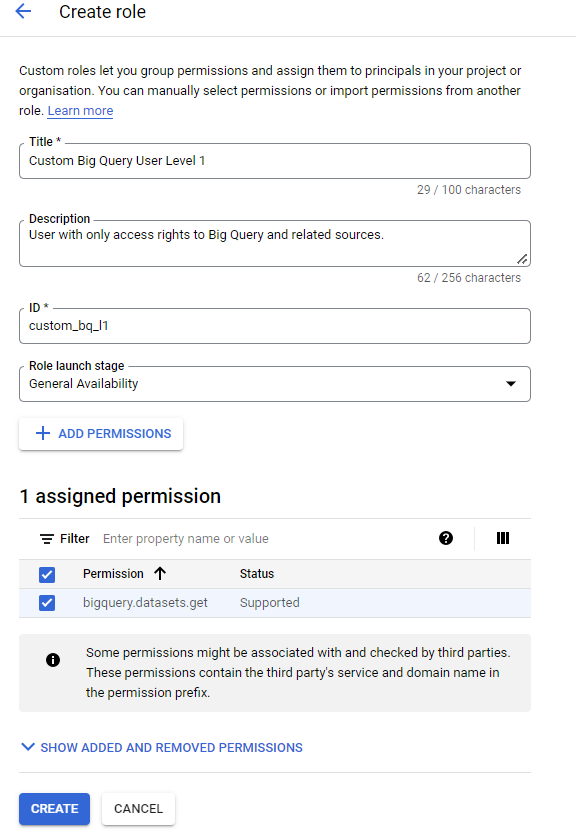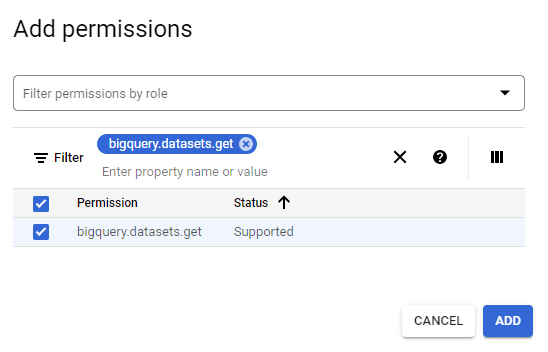Tento návod vás provede postupem, jak založit Google Cloud projekt. V případě, že na novém účtu (Gmail či Google Workspace) použijete dříve nepoužitou platební metodu, získáte navíc roční trial verzi s 300 dolary kreditu, které vám umožní tento nástroj plnohodně otestovat. V poslední době roste obliba Google Cloudu jako ideálního cloudového řešení v rybníčku digitální analytiky a to především z důvodu možnosti exportu dat z GA4 do BigQuery i u standardních účtů.
Kroky, jak založit Google Cloud projekt
1. Jít na stránku cloud.google.com
Klikněte na odkaz: cloud.google.com a po zobrazení klikněte na “Začněte zdarma” v pravém horním rohu.
2. Přihlaste se
Dalším krokem je přihlášení k účtu Gmail/Google Workspace. Pokud jej nemáte, je zapotřebí si jej založit.
3. Vyberte zemi a potvrďte souhlas
Vyberte Personal project, pokud vyberete např. Large organization bude nutné zadat pracovní email. Large organization použijte v případě, že provádíte iniciaci Google Cloudu v rámci vašeho prostředí Google Workspace.
Následně je nutné souhlasit s podmínkami.
4. Zadejte svou adresu
Vyberte typ účtu (Account type) a vyplňte svou adresu. V případě individuálního účtu vyplňte svou adresu. V případě business účtu sídlo firmy.
5. Platební metoda
Zde je potřeba vyplnit údaje k platební kartě (individuální nebo firemní). Lze použít kreditní i debetní kartu a údaje jsou uchovány za účelem budoucích nákladů.
Následně klikněte na “start my free trial” a nebo “začněte své zkušební období zdarma”.
6. Získáváte kredit $300
Google Cloud Platform má nyní zdarma kredit ve výši 300 USD, který lze v následujících 12 měsících používat.
Automaticky se vám vytvoří My First Project, který doporučujeme ignorovat a založit nový projekt. Důvod je především ten, že sice lze změnit název projektu ale jeho ID, které často používá v různých aplikacích pro připojení k projektu, již nejde změnit.
7. Vytvoření nového projektu
Chcete-li vytvořit nový projekt, klikněte na ‚ My First Project / Můj první projekt ‚ v horní části stránky;
8. Klikněte na “nový projekt”
V horním pravém rohu klikněte na tlačítko “nový projekt” a nebo “new project”.
9. Pojmenujte a vytvořte projekt
Zadejte název projektu do pole ‚ Název projektu‘ .
Nezapomeňte také změnit ID projektu! Můžete například zvolit název vaší organizace např. digitalniarchitekti
Případně přidat smysluplný “volací znak upřesňující scope projektu” např. digitalniarchitekti-dwh (data warehouse); digitalniarchitekti-ga4; digitalniarchitekti-data; digitalniarchitekti-app; digitalniarchitekti-web nebo číslování digitalniarchitekti-01 -02 apod.
Klikněte na tlačítko VYTVOŘIT ve spodní části. Váš nový projekt bude připraven přibližně za 30 sekund.
Změna názvu projektu
U projektů jdou změnit jejich viditelné názvy, ID projektů bohužel ne, ty proto volte vhodně již při založení projektu.
Pro změnu názvu postupujte dle následujících kroků.
1. Klikněte na projekt
Kliknutím na Google Cloud projekt v horní části stránky zobrazíte seznam projektů
2. Přejít do nastavení projektu
Klikněte na projekt a tím se dostanete na domovskou stránku projektu. klikněte na ‚ Přejděte do nastavení projektu” nebo “Go to project settings”.
3. Nový název
Zadejte nový název do pole a klikněte na “Uložit”.
Přidání přístupů do projektu
1. Klikněte na Permissions
Dostaneme se do stejného místa jako pro změnu názvu projektu. Tj. klikněte na projekt a tím se dostanete na domovskou stránku projektu. klikněte na ‚ Přejděte do nastavení projektu” nebo “Go to project settings”.
Klikněte vlevo na IAM a na Add
2. Zadejte e-mail a roli uživatele
V přidání přístupu zadáme do new principals email člověka a vybereme roli.
Pro kompletní přístup analytika k Big Query, zvolíme roli BigQuery Admin. To umožní plnohodnotně pracovat s daty, plánovanými queries i s modifikací a tvorbou datasetů.
3. Možnosti přístupů
Pokud chcete uživatelům přidělit pouze částečná práva, případně mít větší kontrolu nad právy pro konkrétní skupiny uživatelů doporučujeme vytvořit custom role a přiřadit následující permissions.
Doporučujeme dvě custom role, jedna Custom Big Query User Level 1, která umožňuje uživateli pouze prohlížet data a Custom Big Query User Level 2, která umožňuje uživateli plnohodnotně pracovat s Big Query a připojenými zdroji (Jobs, Saved Queries, Buckets, Transfers).
Tyto skupiny za nás sice přidávají uživatelům více práv, ale lépe reflektují běžnou analytickou praxi, kdy existují typicky dvě uživatelské skupiny. Ti kteří databázi pouze prohlíží a ti, kteří jí plnohodnotně upravují. V Google Cloud Roles se však ale jedná v případě editace o průnik desítek rolí a proto je lepší vytvořit role vlastní a pak již ladit pouze konkrétní permissions.
4. Vytvoření vlastní role
Při přidávání uživatele klikneme na Manage Roles.
Následně se dostaneme do rozhraní pro úpravu rolí na úrovni projektu, pokud používáte organizaci můžete tuto úpravu provést na úrovni organizace (přes přepínač projektů je nutné se přepnout na organizaci). Kliknete na Create role.
Následně vyplníte také požadované údaje.
Například dle tohoto příkladu.
Kliknete na tlačítko add permissions a přidáte příslušné permissions pro custom role uvedené níže, či si vytvoříte vlastní role a sady permissions.
Poté klikněte na tlačítko add.
Poté již můžete pokračovat od kroku jedna a přidat custom roli uživateli.
Ukázkové permissions pro Custom Big Query User Level 1
bigquery.datasets.get
bigquery.jobs.create
bigquery.tables.get
bigquery.tables.getData
bigquery.tables.list
resourcemanager.projects.get
Ukázkové permissions pro Custom Big Query User Level 2:
Lze vycházet z role (Big Query Developer) případně naklikat všechny níže uvedené permissions
bigquery.connections.create
bigquery.connections.delete
bigquery.connections.get
bigquery.connections.getIamPolicy
bigquery.connections.list
bigquery.connections.update
bigquery.connections.use
bigquery.datasets.create
bigquery.datasets.delete
bigquery.datasets.get
bigquery.datasets.getIamPolicy
bigquery.datasets.update
bigquery.datasets.updateTag
bigquery.jobs.create
bigquery.jobs.get
bigquery.jobs.list
bigquery.jobs.listAll
bigquery.jobs.update
bigquery.routines.create
bigquery.routines.delete
bigquery.routines.get
bigquery.savedqueries.update
bigquery.routines.list
bigquery.routines.update
bigquery.savedqueries.create
bigquery.savedqueries.delete
bigquery.savedqueries.get
bigquery.savedqueries.list
bigquery.tables.create
bigquery.tables.delete
bigquery.tables.export
bigquery.tables.get
bigquery.tables.getData
bigquery.tables.list
bigquery.tables.setCategory
bigquery.tables.update
bigquery.tables.updateData
bigquery.tables.updateTag
bigquery.transfers.get
bigquery.transfers.update
resourcemanager.projects.get
storage.buckets.create
storage.buckets.delete
storage.buckets.get
storage.buckets.list